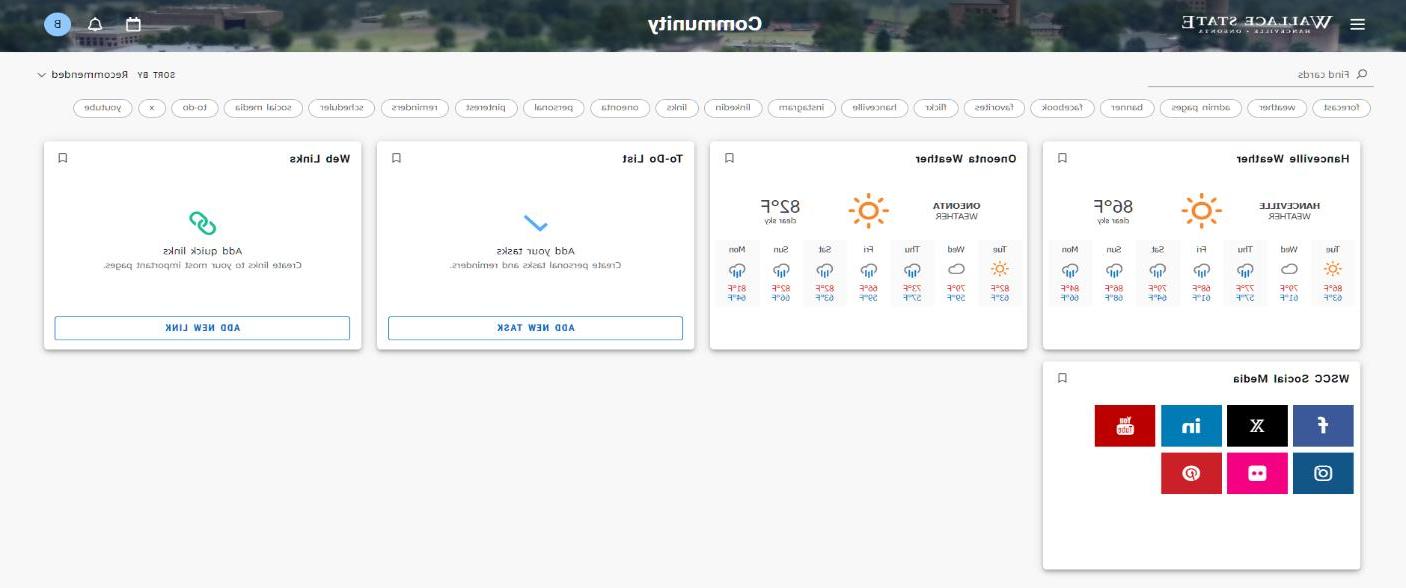myWallaceState Experience
Exciting changes to myWallaceState!
The myWallaceState Experience is now available! To access it, click the myWallaceState button located at the top right of the WSCC homepage. Use your A#@alabama.edu account credentials, which you recently claimed, to log in. Information for claiming your alabama.edu account was previously sent to you from Rapid Identity via the personal email listed in myWallaceState.
myWallaceState Experience Login Canvas Login Help
The appearance of the myWallaceState Experience is subject to change as new offerings become available. If you have any issue accessing your account please contact helpdesk@sanmingzhi.net.
Sign In
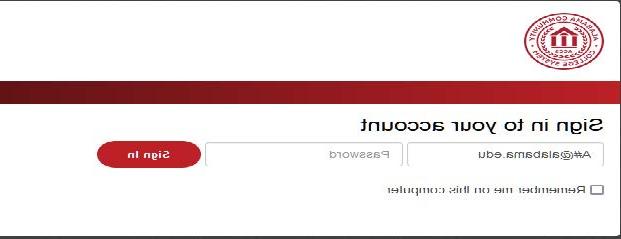
Password: You will be required to use the new password you created when you claimed your Alabama.edu credentials. Please refer to the password you set at that time. Alabama.edu Password Reset Instructions.
ITEMS OF INTEREST
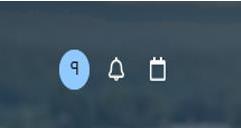
Calendar Icon: Click the calendar icon to view dates and events.
Bell Icon: To view your notifications in the Banner System, click on the bell icon. This will display any holds and other notifications.
Account Icon: Allows you to click on View Profile or My Account (Note: The label will correspond to the first letter of your name, such as "B" for Brian or "P" for Penny).
Help Desk: If you have any issue accessing your account please contact helpdesk@sanmingzhi.net.
Upon your initial logon to the new myWallaceState Experience portal, you will be presented
with a brief tutorial (as shown below). Please read the screens and click the appropriate
buttons to advance to your Home Page.
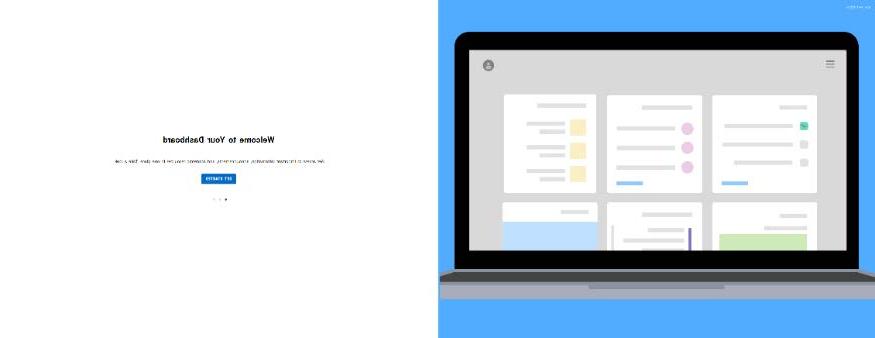
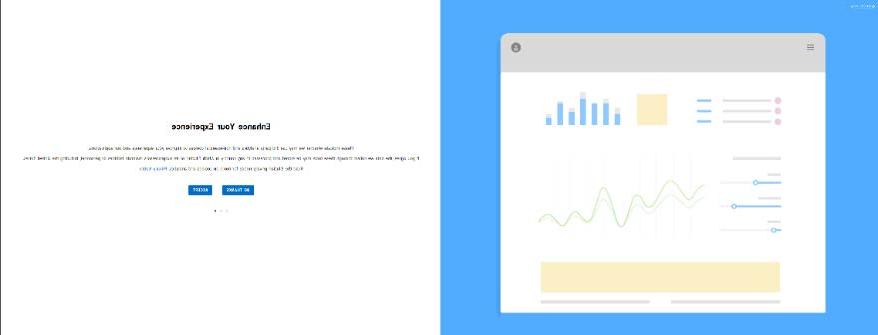
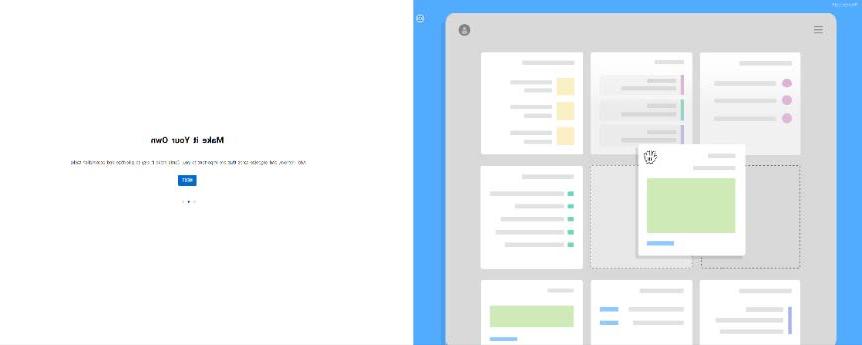
HOME CATEGORY
Welcome to your personal home page! Here, you can organize and store your favorite cards for easy access.

It will be blank until you add favorites (explained later in document). Once you add favorites it will be your design. You can use the "Discover" search bar to find optional and new cards as they become available. For example: You can do a search on weather, social media, etc. Any cards found can be added as favorites if desired. Note: Using the discover feature may display duplicate cards if you have multiple roles.
To access available categories/cards, click the hamburger Icon. ![]() After Clicking the hamburger icon, the menu will appear.
After Clicking the hamburger icon, the menu will appear.
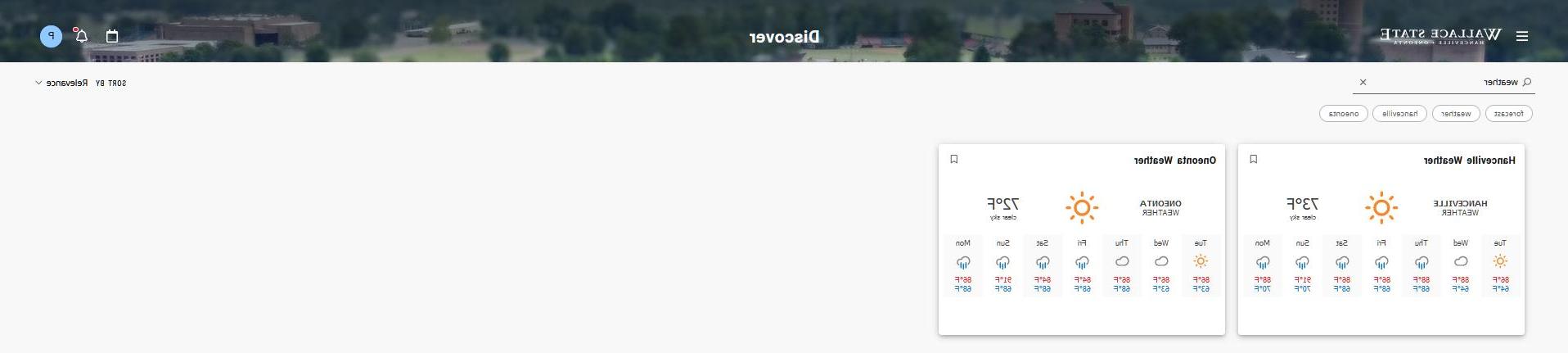
Choose a relevant category like "Student," to view the available cards you can access based on your assigned permissions. Financial Aid is under the student category.
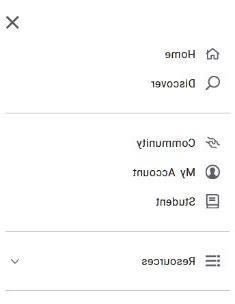
STUDENT CATEGORY
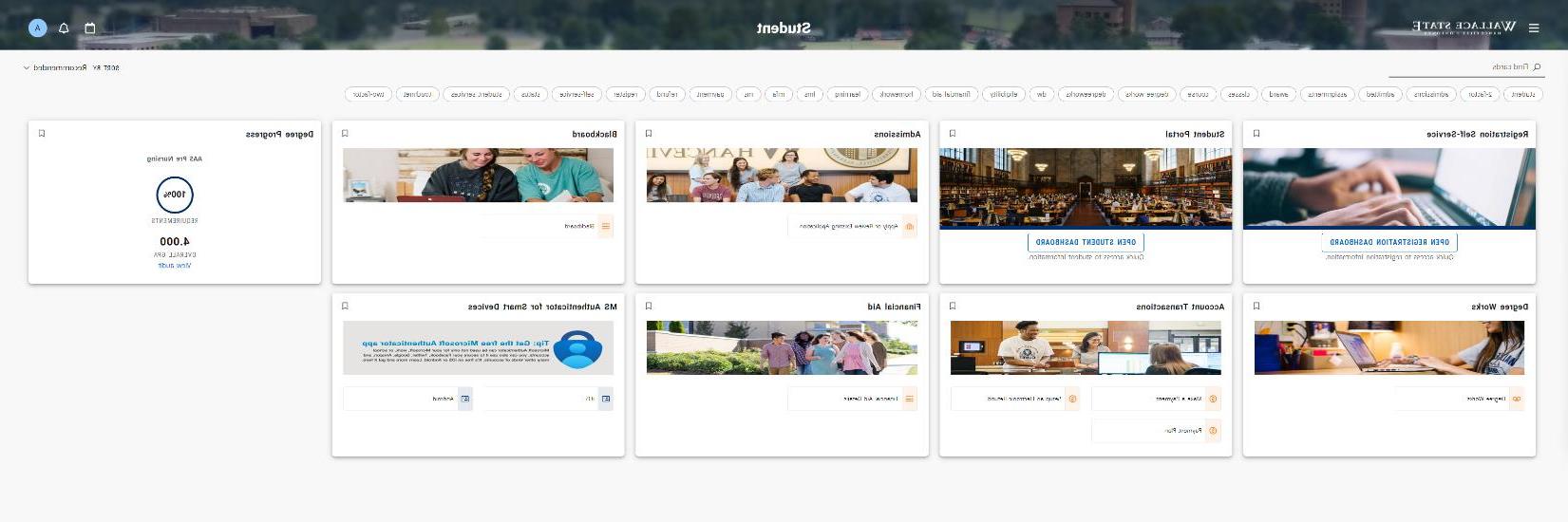
To save a card to your home page, click the "Ribbon" icon in the top right corner
of the card. The icon will darken when clicked. To remove the card, simply click the
icon again and it will![]() return to its clear state. You can add or remove the card at any time without affecting
the Student Category of Cards. Only your home category will change.
return to its clear state. You can add or remove the card at any time without affecting
the Student Category of Cards. Only your home category will change.
The below shows a sample home page\category after adding a few cards from the student category.

To reorder the cards on the home screen, click and hold the mouse button on a card, then drag it to the desired position in the line of cards. The below image shows the home page after re-arranging the cards.
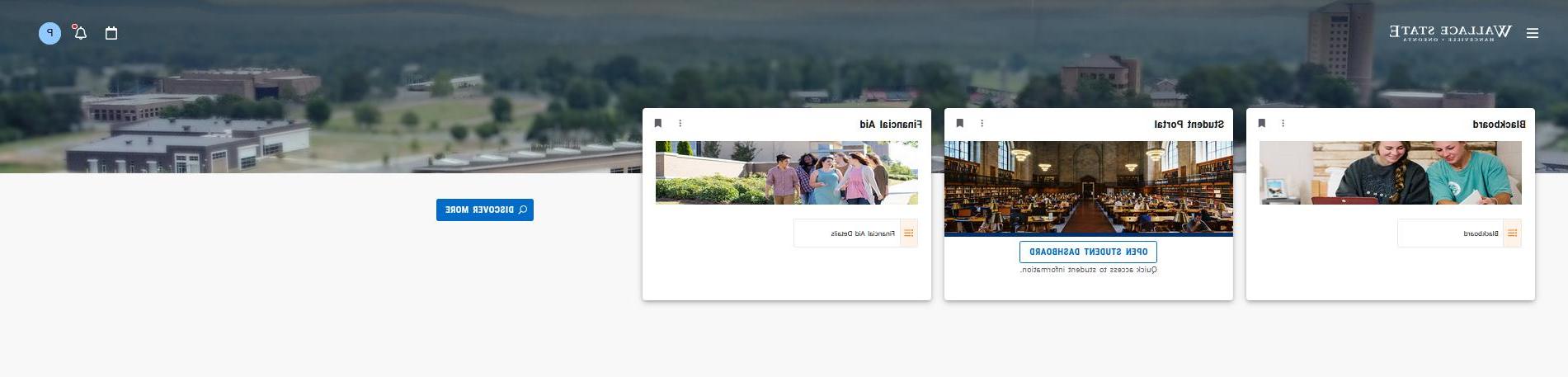
My Account Category
Within this category you’ll find access to your Personal Information. You will also be able to update certain details.
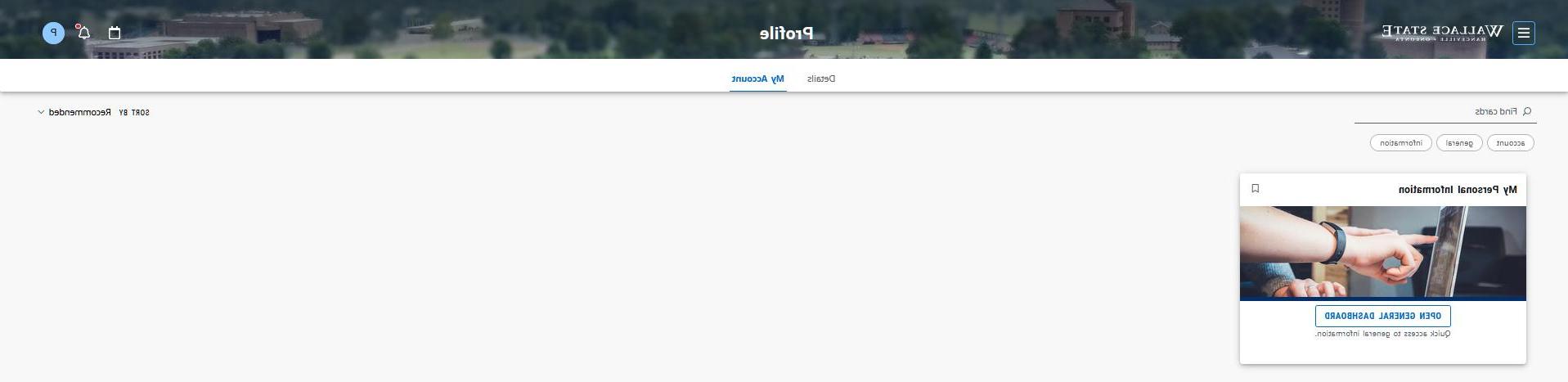
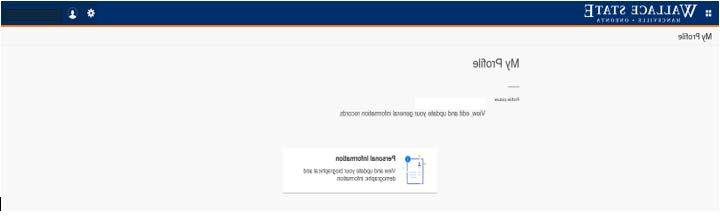
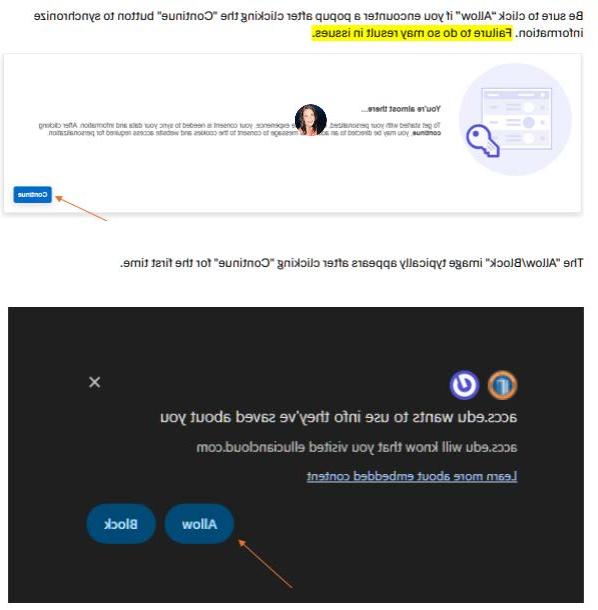
Community Category
In this Category, you'll find useful cards such as weather updates, a to-do list, web links, social media and more!